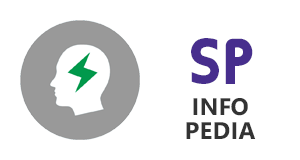 (Knowledge Base Template) Configuration
(Knowledge Base Template) Configuration
To edit a page, click on the
Edit Page icon at the top of the page. To see all available commands, click on the
Page tab. When you are editing, you can type text onto the page or insert tables and pictures. To stop editing, click the
Save button at the top of the page. If you leave the page while editing, you will be prompted to save your changes.
You can link to another page in this wiki library by enclosing the name of the page in double brackets. When you type "[[" (without the backslash), the wiki will suggest page names that start with what you've typed. You can select one of these pages using the arrow key, the wiki will suggest page names that start with what you've typed. You can select one of these pages using the arrow keys or the|", the wiki will suggest page names that start with what you've typed. You can select one of these pages using the arrow key, the wiki will suggest page names that start with what you've typed. You can select one of these pages using the arrow keys or the mouse, or you can type in a new name. If you type in a new name, it will make a link to a page which has not yet been created. Links are finished by typing "]]" (without the backslash). If you are linking to a page in a subfolder or an item in another list, you can press tab to add the selected suggested item to your link without closing the link.
You can link to many objects in SharePoint, not just pages. Here are some examples of links (exclude all the lackslashes below for the real code):
[[Dogs]] : A link to a page named Dogs in the same folder.
[[Animals/Dogs|Dogs]] : A link to a page named Dogs in a subfolder called Animals.
[[Welcome]] : A link to the item called Welcome in the Announcements list on this site.
To create a link to a page and have the link display different text than the page name, type a pipe character (|) after the page name, and then type the display text. For example, type [[Home|Home Page]] to create the link labeled Home Page that points to the page named Home.
To display double opening or closing brackets without making a link, type a backslash before the two brackets. For example, [[ or ]].
There are two main ways to create a new page in your wiki library:
-
Create a link to a page which does not exist and then click on it to create the page:
This is the recommended way to create a page because it is easier for people to find the page when another page links to it. Links to pages that do not yet exist have a dashed underline.
-
Create a page that is not linked to any other:
In the
Settings menu, click
Add a page. This will ask you for a name and then create that page in the current library.
Managing Your Pages
You can manage the pages in your page library by clicking
View All Pages on the
Page tab of any page in the library.
Restoring a Page
If you need to restore a previous version of a page, click
Previous Versions in the
Page tab at the top of the page. You can then click on any of the versions in the quick launch to view the page as it existed at that time. If you want to restore to a version, select it and click
Restore this version in the toolbar.
Viewing Incoming Links
You can see which pages link to the current page by clicking
Incoming Links at the top of the page. This will show you any pages which link to this page.
You can set the page number by going to the page, click on the
PAGE text in the Ribbon menu and click
Edit Properties.
If you are adding a page number between pages, you will have to edit the previous page numbers also. The easiest way to do this is to go to the Help Pages Library, then click on the
LIBRARY text in the Ribbon menu. Next, click the
Quick Edit button, under the View Format section. This sets the view to a spreadsheet mode, where you can edit multiple items at once. *Caution: These changes happen automatically after editing them, so be VERY careful when editing multiple items.
Organizing Chapters
You can resort your chapters by going to the page, click on thePAGE text in the Ribbon menu and click
Edit Properties.
Alternatively, you can go to the Help Pages Library, then click on the
LIBRARY text in the Ribbon menu. Next, click the
Quick Edit button, under the View Format section. This sets the view to a spreadsheet mode, where you can edit multiple items at once.
TIP: If there is a cell that you would like to quickly duplicate a specific value down the column, you can left-click on the first cell that you would like to duplocate, then click and drag the small blue square that appears in the lower right-hand corner of the cell downward. This will duplicate the value of the cell down to wherever you stop dragging to.
Add a New Chapter
To add a new chapter to the site, go to the Chapters list. To get there, click to the Settings Gear > Site Contents and look for the "Chapters" list.
Click
Add New Item, and add your new chapter. Be sure to add a chapter number to the title, in this format:
00.Title of Chapter
The Table of Contents and the views are set to sort via the first 2 digits of the chapter. Click OK. The chapter will then automatically appear in the dropdown choices for Chapters, in the Help Page Library.
Remember to do this FIRST before creating a page, otherwise you will not have the desired chapter option. Also, you must resort your chapters if you are adding a new one in between existing chapters. Or optionally you can simply edit a page property to select a chapter and number.
Edit Chapter Position
Additionally, the chapter position must be set for each page. This determines which column on the Table of Contents the chapter and subsequent pages displays on. Select "Left" or "Right" column for the page. Be sure to set all pages in a chapter to either left or right column, otherwise the pages will be split up among the two columns. As mentioned earlier, using the
Quick Edit button in the Pages library may be the fastest way to edit multiple pages at once.
If the page is still a draft, you can also use this to hide the page from displaying by setting the page to "No Display". This is the default value for the page.
You can maintain the site's tutorial videos by clicking on the Settings Gear > Site Contents and look for the "HelpWikiPages" library. In The views, click on "Page Video Status".
This view will group the pages by status and give a total count of each. A summary of their status is as follows:
Needs Video - This page needs a tutorial video. There are no problems with creating one for this page, and it will be done as soon as possible.
Cannot Add Video, See Notes - There is a problem with adding a video to this page. See the
Notes column for details.
Video Needs Updating - The video for this page is either outdated or needs corrections.
Ready - This page has a video that is current and ready for users to view.
N/A - Not Applicable. This page does not need a video.
To View Pages with Video Issues Only, change the view to "Video Issues".
This link will take you to a list that will show which pages have trouble with adding videos to them. It describes the reason for the issue in the
Notes
column.
Adding Videos
Click on the Settings Gear > Site Contents and look for the "Videos" library. Next click on the "New Document" button. Add the video from your computer and click OK.
Once the video is uploaded to SharePoint, it will create a special content type and folder for your video, including a media player page and other assets. You can set a thumbnail for the video here by clicking on "Set Thumbnail from video". Play the video in the preview window, and pause it at the frame you want to use as your thumbnail. Click the Camera button on the top of the preview window to capture a thumbnail. Hit OK to save.
Clicking on the video will display the Media Player page.
NOTE: Microsoft Silverlight must be installed in order to play these videos. Create a link in a page to this page URL to show the video using this player.
To add images to a page, click on the
Edit Page icon at the top of the page. Click on the
Insert tab and click on Picture. Select
From Computer. Click the
Browse button to locate the image that you want to add. Select the image and click
OK. To stop editing, click the
Save button at the top of the page. If you leave the page while editing, you will be prompted to save your changes.
Editing Images
Images by default are stored in the
Site Collection Images library. When images are uploaded to SharePoint, it creates a folder with the name of the page as the folder's title. The images for the page can be found in their corresponding folders. You can go to the Images library by click on the Settings Gear > Site Contents and look for the "SiteCollectionImages" library.